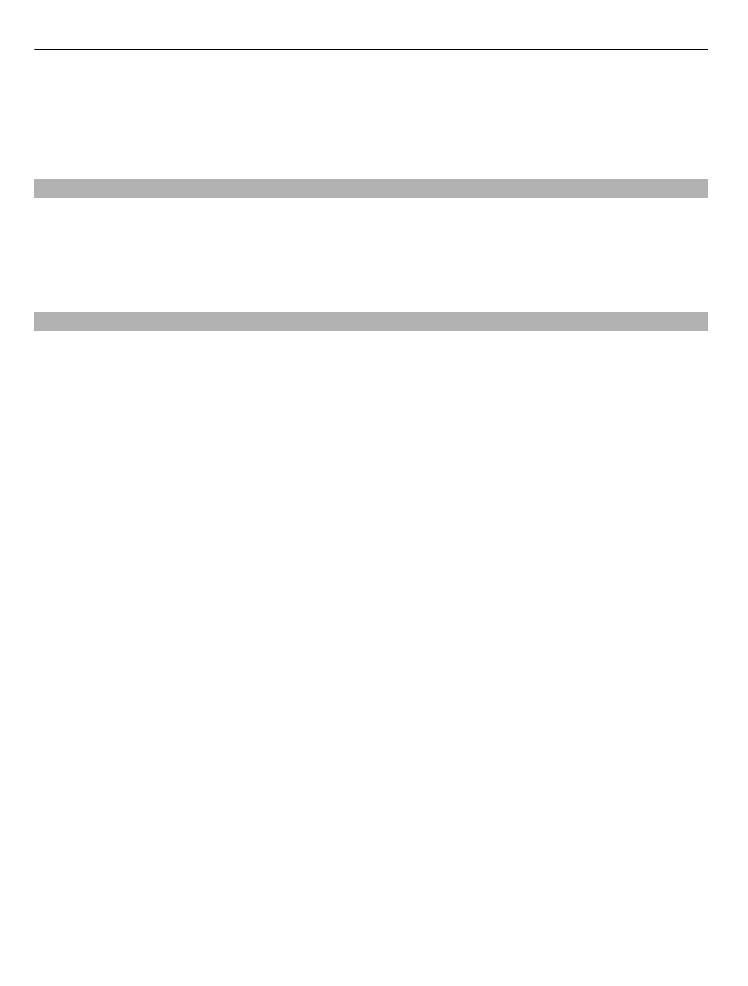
Touch screen actions
Open an application or other screen element
Tap the application or element once.
To view the options available for the opened item, select
Options
or, if available,
select an icon from a toolbar.
Access functions quickly
Tap and hold the item. A pop-up menu with available options opens. For example, to
send an image, tap and hold the image, and from the pop-up menu, select the
appropriate option.
Tip: To see the options available for an opened item, such as an image or a video clip,
tap the screen.
Select
In this user documentation, opening applications or items by tapping them is called
"selecting". If you need to select several items in a sequence, the menu items to select
are separated by arrows.
For example, to select
Options
>
Help
, tap
Options
, and then tap
Help
.
Drag an item
Tap and hold the item, and slide your finger across the screen. The item follows your
finger.
To scroll up or down on a web page, drag the page with your finger.
Swipe
Place a finger on the screen, and steadily slide your finger in the desired direction.
14
Get started
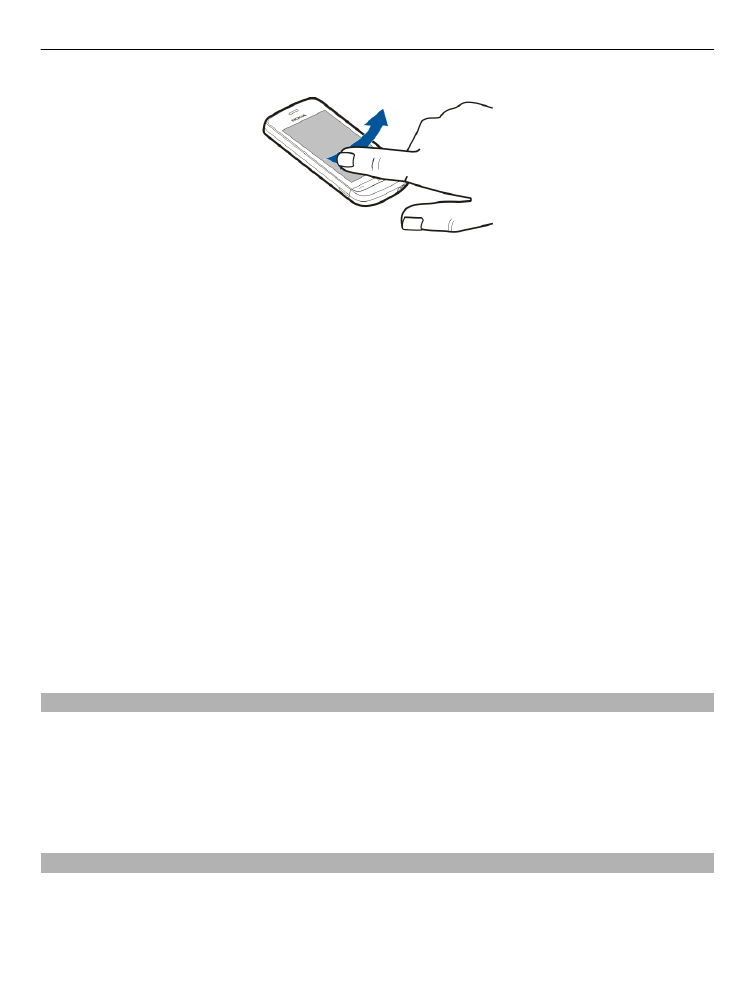
When viewing an image, to view the next or previous image, swipe the image left or
right, respectively.
Scroll
To scroll up or down in lists that have a scroll bar, drag the slider of the scroll bar.
Place your finger on the screen, slide it quickly up or down the screen, then lift your
finger. The content of the screen scrolls with the speed and direction it had at the
moment of release. To select an item from a scrolling list and to stop the movement,
tap the item.
Tip: To view a brief description of an icon, place your finger on the icon. Descriptions
are not available for all icons.
Touch screen backlight
The touch screen backlight is turned off after a period of inactivity. To turn the screen
backlight on, tap the screen.
If the touch screen and keys are locked, tapping the screen does not turn the screen
backlight on.